Windows OS offers a myriad of customization options to tailor your digital workspace to suit your preferences and workflow. Unlock the full potential of personalization with these tips and tricks:
- Customize Desktop Appearance: Transform your desktop into a personalized space by customizing wallpapers, themes, and icon arrangements. Right-click on the desktop, select “Personalize,” and explore themes, colors, and background options to reflect your style.
- Icon and Folder Organization: Streamline desktop clutter by organizing icons and folders systematically. Arrange icons by category or frequency of use, and create folders to categorize and consolidate similar items for easy access.
- Personalize Taskbar and Start Menu: Customize the Taskbar and Start Menu layout to optimize efficiency and accessibility. Right-click on the Taskbar to access settings such as Taskbar location, icon size, and notification area customization.
- Dynamic Lock Screen: Enhance your lock screen with dynamic wallpapers and informative content using the Dynamic Lock Screen feature. Navigate to “Settings > Personalization > Lock Screen” to enable dynamic wallpapers and select preferred content sources.
- Custom Keyboard Shortcuts: Create custom keyboard shortcuts to launch applications or perform specific actions with ease. Right-click on application shortcuts, select “Properties,” and assign desired keyboard combinations in the “Shortcut Key” field.
- Personalized Start Menu Layout: Customize the Start Menu layout to prioritize frequently used apps and utilities. Pin essential programs, resize tiles, and organize sections to create an intuitive and efficient Start Menu experience.
- Taskbar Tooltips and Jump Lists: Maximize Taskbar functionality by enabling tooltips and jump lists for quick access to recent files and tasks. Right-click on Taskbar, navigate to “Properties,” and customize Taskbar settings to display tooltips and jump lists.
- Dark Mode for Eye Comfort: Reduce eye strain and enhance visual comfort by enabling Dark Mode in Windows OS. Navigate to “Settings > Personalization > Colors” and select the Dark theme to apply system-wide dark mode.
- Custom Sound Schemes: Personalize your auditory
- experience by creating custom sound schemes for system events and notifications. Navigate to “Control Panel > Sound > Sounds” and customize sound settings for various system events such as startup, shutdown, and notifications.
- Create Desktop Widgets with Rainmeter: Elevate desktop customization with Rainmeter, a powerful desktop customization tool. Install Rainmeter and explore a vast library of skins and widgets to personalize your desktop with dynamic visual elements and information displays.
- Customize File Explorer Layout: Tailor File Explorer to your preferences by customizing the layout and view options. Navigate to File Explorer, click on the “View” tab, and explore options such as icon size, sorting preferences, and layout styles for optimal file management.
- Personalized Lock Screen and Sign-In Options: Customize the lock screen background, sign-in screen, and sign-in options to reflect your personal style. Navigate to “Settings > Personalization > Lock Screen” to configure lock screen preferences and sign-in options.
- Taskbar Transparency and Color Effects: Enhance Taskbar aesthetics with transparency and color effects to complement your desktop theme. Navigate to “Settings > Personalization > Colors” and adjust transparency effects to create a visually appealing desktop environment.
- Customize Notification Center: Tailor the Notification Center to display relevant information and notifications based on your preferences. Customize notification settings for individual apps and system events to stay informed without distractions.
- Sync Settings Across Devices with Microsoft Account: Maintain a consistent experience across multiple devices by syncing settings and preferences with your Microsoft account. Enable sync settings in “Settings > Accounts > Sync your settings” to ensure a seamless transition between devices.
- Create Desktop Shortcuts for Quick Access: Simplify navigation and access frequently used files, folders, and applications by creating desktop shortcuts. Right-click on desired items, select “Send to,” and choose “Desktop (create shortcut)” to create shortcuts for instant access.
- Customize Taskbar Toolbar and Tooltips: Expand Taskbar functionality by adding custom toolbars and enabling tooltips for enhanced productivity. Right-click on the Taskbar, navigate to “Toolbars,” and select desired options to customize Taskbar functionality.
- Personalized Screensavers and Slideshow: Customize screensavers and slideshows to showcase your favorite photos and images when idle. Navigate to “Settings > Personalization > Lock Screen” and configure screensaver settings to display personalized content.
- Adjust Mouse and Touchpad Settings: Fine-tune mouse and touchpad settings to optimize navigation and pointer precision. Navigate to “Settings > Devices > Mouse” or “Touchpad” to adjust sensitivity, scrolling options, and gesture controls according to your preferences.
- Explore Third-Party Customization Tools: Expand customization options with third-party tools and utilities tailored for Windows OS. Explore applications such as Stardock’s WindowBlinds, Fences, and CursorFX to unlock additional customization possibilities and enhance your digital workspace.
- By leveraging these customization options, you can create a personalized Windows experience that aligns with your unique preferences, workflow, and aesthetic preferences. Whether you prioritize efficiency, aesthetics, or functionality, Windows OS offers ample opportunities for customization to cater to your needs.
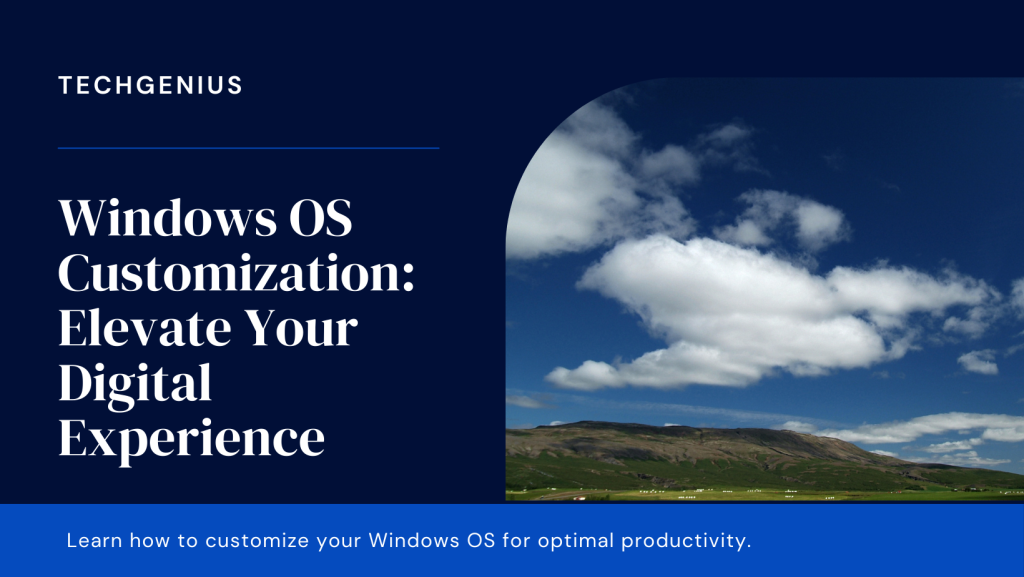
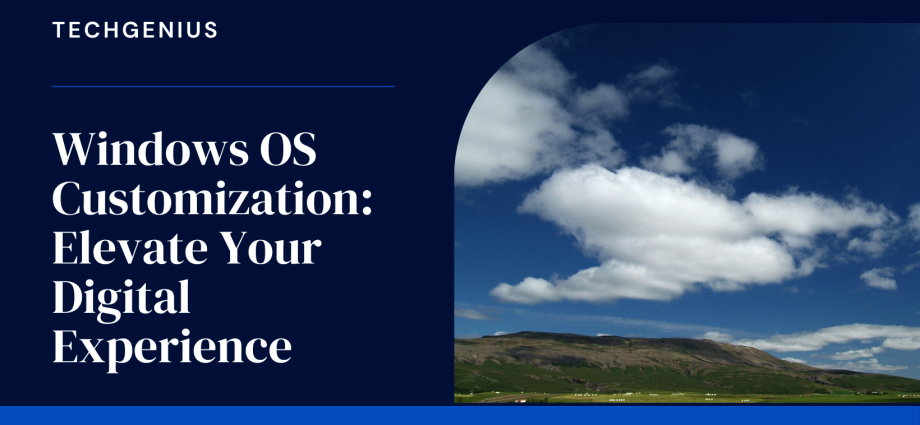

Comments are closed, but trackbacks and pingbacks are open.